HERE'S HOW TO FREE UP SPACE IN WINDOWS 10 When you update your Windows 10 PC version 1909 to Windows 10 version 21h1 you may get errors ...
HERE'S HOW TO FREE UP SPACE IN WINDOWS 10
When you update your Windows 10 PC version 1909 to Windows 10 version 21h1 you may get errors or problems like storage full and the reason for this when you update your Windows 10 PC Windows makes a folder called Windows. old for the safety so that you can roll back to the previous version in case there is an issue.
Method 1
1. Type Disk Cleanup in the search bar, and click on it, it is a legacy disk cleanup that is very easy and safe to clean unwanted files.
3. Then choose Temporary files and click Ok and then click Delete files.
Method-2
1. Click on Start and go to settings.
2. Go to storage and click on storage in the below-left corner.
3. Click on Temporary files and click remove files.
4. Now Click on configure storage sense or run it now and then click Clean Now.
You can also enable Storage sense if it is turned off, Storage sense can automatically free up temporary files, and clean up recycle bin. You can also configure storage sense by clicking on configure storage sense or run it now and you can set a time when to automatically delete temporary files and set when to automatically run storage sense. The above methods will remove Windows. old folder and also clean unwanted files and free up your space.



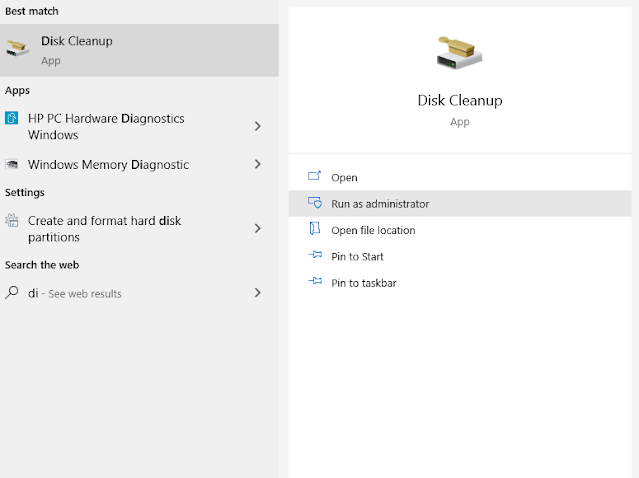


No comments